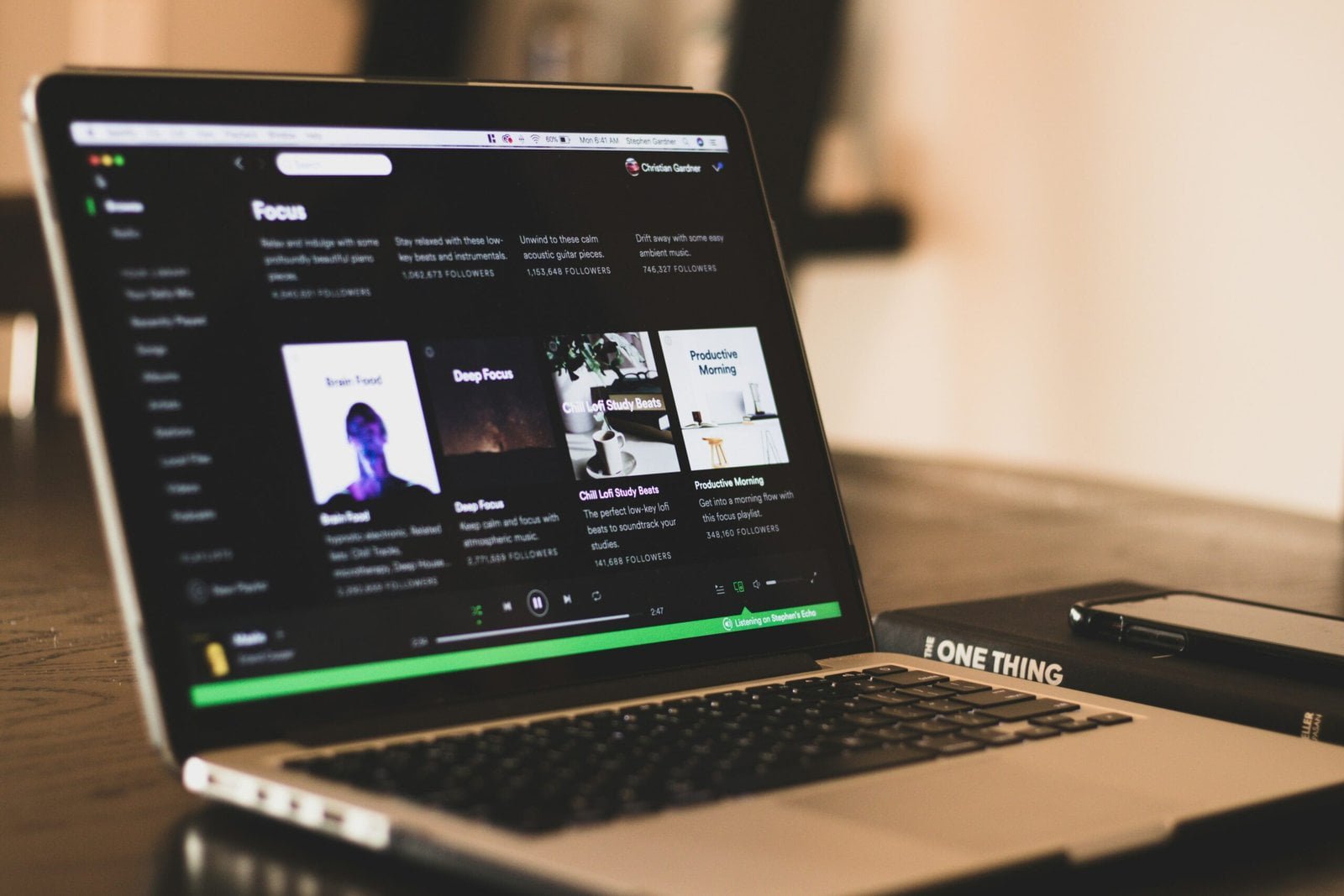
Introduction to Reading Apps on Streaming Devices
In today’s digital age, the advent of streaming devices like Fire Stick and Smart TVs has revolutionized the way we consume media. These devices, traditionally used for streaming movies, TV shows, and music, have now expanded their utility to include reading apps. This new functionality allows users to access a plethora of e-books, audiobooks, and other reading materials directly from their TV screens.
The convenience of reading apps on streaming devices cannot be overstated. Imagine lounging on your couch, with the ability to switch seamlessly from watching your favorite series to diving into a captivating novel, all without the need to switch devices. This integration offers an unparalleled level of convenience for avid readers who prefer the large, high-definition displays of their TVs over the smaller screens of traditional e-readers or smartphones.
Furthermore, the benefits extend beyond mere convenience. For instance, audiobooks can be played through the sophisticated sound systems often connected to Smart TVs, providing an immersive experience that smaller devices may lack. Additionally, the accessibility features available on many streaming devices, such as text-to-speech and adjustable font sizes, cater to a broader audience, including those with visual impairments.
The growing trend of digital reading is evident in the increasing number of reading apps available on these platforms. Services such as Kindle, Audible, and Libby have expanded their reach, making it easier for users to access their extensive libraries without needing to invest in multiple devices. This trend signifies a shift in how we consume literature, moving beyond the confines of paperbacks and e-readers to the versatile and multifunctional screens of our living rooms.
As digital reading continues to evolve, streaming devices like Fire Stick and Smart TVs are poised to become central hubs for various forms of media consumption, including reading. This convergence of technology not only enhances our reading habits but also offers a glimpse into the future of digital media integration.
Choosing the Right Reading App
When it comes to enhancing your reading experience on Fire Stick and Smart TV, selecting the right reading app is crucial. Several high-quality reading apps are available, each offering unique features and benefits tailored to different types of readers. Here is a closer look at some of the most popular options:
First on the list is Kindle. This app is a favorite among eBook enthusiasts, providing access to a vast library of digital books, magazines, and newspapers. Kindle supports a variety of formats, including MOBI, PDF, and AZW, making it versatile for different reading materials. A standout feature is the Whispersync technology, which allows users to seamlessly switch between reading on their Kindle device and their Fire Stick or Smart TV without losing their place.
Another excellent choice is Audible, which caters to audiobook lovers. Audible offers an extensive collection of audiobooks across various genres, narrated by professional voice actors. The app supports formats like AAX and AA, ensuring high-quality audio playback. Audible’s integration with Amazon’s ecosystem allows users to purchase and download audiobooks directly to their devices, providing a seamless experience for avid listeners.
Libby by OverDrive is an ideal option for those who prefer borrowing eBooks and audiobooks from their local library. With a user-friendly interface, Libby allows users to access their library’s digital collection, supporting EPUB and MP3 formats. Libby’s synchronization feature ensures that you can pick up where you left off, whether you’re reading on your Fire Stick, Smart TV, or another device.
For comic book enthusiasts, ComiXology is the go-to app. Offering a rich library of comics, graphic novels, and manga, ComiXology supports formats like CBZ and CBR. The app’s guided view technology enhances the reading experience by allowing users to read panel-by-panel, making it perfect for larger TV screens.
Each of these reading apps offers unique features that cater to different preferences and needs. Whether you are an eBook reader, audiobook listener, library borrower, or comic book fan, there is an app available that can enhance your reading experience on your Fire Stick or Smart TV.
Preparing Your Fire Stick or Smart TV for App Downloads
Before you can enjoy the multitude of reading apps available for your Fire Stick or Smart TV, it is essential to properly prepare your device. The initial step involves setting up the device itself. For the Fire Stick, plug it into an available HDMI port on your TV and connect the power source. For Smart TVs, ensure the device is properly connected to a power outlet and turned on. Follow the on-screen instructions to complete the basic setup process.
Next, connecting your Fire Stick or Smart TV to the internet is crucial. Navigate to the settings menu on your device and select the network option. Choose your Wi-Fi network from the list of available networks and enter the password if prompted. A robust and stable internet connection is key to ensuring smooth app downloads and optimal performance.
Ensuring that your device is updated with the latest firmware is another pivotal step. Firmware updates often include essential security patches and functionality enhancements, which can significantly improve your user experience. To check for updates on a Fire Stick, go to Settings > My Fire TV > About > Check for Updates. For Smart TVs, the process may vary slightly depending on the brand, but it generally involves navigating to the settings menu and selecting the software update option.
Additionally, certain settings need to be enabled to facilitate app downloads. On a Fire Stick, ensure that the Appstore is enabled by going to Settings > Applications > Appstore, and confirm that the option to install apps is turned on. For Smart TVs, you may need to enable app installation from unknown sources, particularly if you plan on sideloading apps. This setting can usually be found under the security or developer options in the settings menu.
By meticulously following these preliminary steps, you will be well-prepared to start downloading and enjoying reading apps on your Fire Stick or Smart TV, thereby transforming your device into a versatile reading tool.
Downloading Reading Apps on Fire Stick
Downloading reading apps on the Fire Stick is a straightforward process that can be accomplished in a few simple steps. Follow this guide to get your favorite reading apps up and running in no time.
First, ensure that your Fire Stick is connected to the internet and that you are logged into your Amazon account. Once you are on the home screen, navigate to the top menu and select the “Apps” option. This will take you to the Amazon Appstore, where you can find a wide variety of apps, including those specifically designed for reading.
Using the search bar located at the top of the screen, type in the name of the reading app you wish to download. Popular choices include Kindle, Audible, and OverDrive. As you type, suggested apps will appear in a dropdown menu. Select the desired app from the list to proceed.
Once you have selected your app, you will be taken to its information page. Here you can read a brief description of the app, view user ratings, and see screenshots. To download the app, click the “Get” or “Download” button. The app will begin downloading and will automatically install on your Fire Stick.
After the installation is complete, you can access your new reading app from the “Your Apps & Channels” section on the home screen. Simply select the app to open it and start enjoying your reading experience.
It’s important to note that some users may encounter issues during this process. Common problems include connectivity issues, insufficient storage space, or the app not appearing in search results. To troubleshoot connectivity issues, ensure that your Fire Stick is properly connected to the internet. If storage space is an issue, consider deleting unused apps or files. If the app does not appear in the search results, try restarting your Fire Stick or checking for system updates.
By following these steps, you should be able to easily download and enjoy reading apps on your Fire Stick. Happy reading!
Downloading Reading Apps on Smart TV
Downloading reading apps on Smart TVs can be a straightforward process, though it may vary slightly depending on the specific brand and operating system of your TV. Whether you are using an Android TV, Samsung Smart TV, or LG Smart TV, the following guide will help you navigate the process effectively.
Android TV: For Android TV users, the process starts with accessing the Google Play Store. Navigate to the home screen and locate the Google Play Store icon. Once inside the store, use the search function to find the desired reading app. Popular reading apps like Kindle, Kobo, and Audible can typically be found easily. Select the app and click ‘Install.’ The app will download and install automatically, appearing in your apps list once completed.
Samsung Smart TV: On a Samsung Smart TV, the steps are somewhat similar but involve the Samsung Smart Hub. Begin by pressing the ‘Home’ button on your remote to open Smart Hub. From there, select ‘Apps’ to access Samsung’s app store. Use the search bar to find your preferred reading app. Options like Kindle are often available. After locating the app, click ‘Download’ to start the installation. The app will be installed to your TV, ready for use from the apps menu.
LG Smart TV: If you own an LG Smart TV, the process involves the LG Content Store. Press the ‘Home’ button on your remote to access the main menu, then navigate to the LG Content Store. Use the search function to find the reading app you wish to download. Similar to other platforms, Kindle and other popular reading apps should be available. Select the app and press ‘Install.’ The app will be added to your list of installed apps.
Regardless of the platform, managing your downloads effectively is crucial for a smooth experience. Ensure your Smart TV is connected to a stable internet connection to avoid interruptions during the download process. Additionally, organizing your apps within the TV’s menu can enhance accessibility, making it easier to find and open your reading apps whenever you want to dive into a good book.
Setting Up and Customizing Reading Apps
Once you have successfully downloaded your preferred reading app on your Fire Stick or Smart TV, the next step is to set it up and customize it according to your preferences. Begin by opening the app and signing in with your account credentials. If you do not have an account, you will need to create one, which typically involves providing an email address and setting up a password.
After logging in, many reading apps offer the option to sync your reading progress across different devices. This feature is particularly useful if you switch between reading on your Fire Stick or Smart TV and another device, such as a smartphone or tablet. Ensure you enable this synchronization feature to keep your library and reading progress updated across all platforms.
One of the key aspects of customizing your reading app lies in adjusting the reading settings to suit your comfort. Most apps allow you to change the font size, which can enhance readability, especially on larger screens. Additionally, you can usually select a preferred background color or theme. Options might include a night mode, which uses a dark background to reduce eye strain in low-light conditions, or a sepia tone for a more traditional reading experience.
Organizing your library is another critical step in personalizing your reading app. You can create custom collections or shelves to categorize your books by genre, author, or reading status. This organization makes it easier to locate your next read or revisit a favorite title. Many apps also offer features such as bookmarks, highlights, and notes, which can enhance your reading experience and provide tools for better retention and study.
To make the most out of your reading app, explore any additional features it may offer. Some apps include built-in dictionaries, allowing you to look up words instantly. Others provide recommendations based on your reading history, helping you discover new books that match your interests. By taking advantage of these features, you can enrich your reading experience and fully utilize the capabilities of your reading app on your Fire Stick or Smart TV.
Integrating Reading Apps with Other Devices
Integrating reading apps on your Fire Stick or Smart TV with other devices such as e-readers, smartphones, and tablets offers a seamless reading experience. By syncing your progress, bookmarks, and notes across multiple devices, you can conveniently switch between them without losing your place or important annotations.
One of the primary benefits of this integration is the ability to start reading on one device, such as your smartphone, and continue on another, like your e-reader or Smart TV, exactly where you left off. This synchronization ensures that your reading experience is continuous and uninterrupted, regardless of the device you are using at any given time. Additionally, having your bookmarks and notes synced means that any highlights or annotations you make on one device will be available on all others, making it easier to reference important parts of your reading material.
To set up this integration, first, ensure that the reading app you are using supports multi-device syncing. Popular reading apps, such as Kindle, Google Play Books, and Apple Books, generally offer this feature. Follow these steps to enable syncing:
1. **Install the Reading App**: Make sure the reading app is installed on all devices you intend to use, including your Fire Stick or Smart TV, e-reader, smartphone, and tablet.
2. **Sign in with the Same Account**: Log in to the reading app using the same account on all devices. This is crucial for syncing to work effectively.
3. **Enable Syncing**: Within the app settings, look for options related to syncing or cloud storage. Enable these options to allow the app to sync your reading progress, bookmarks, and notes across all devices.
4. **Check Connectivity**: Ensure that all devices are connected to the internet periodically to facilitate the syncing process. This connection enables the app to update your reading status and annotations in real-time.
By following these steps, you can create a cohesive and flexible reading environment that adapts to your lifestyle. Whether you are on the go with your smartphone or relaxing at home with your Smart TV, integrating reading apps with other devices enhances your overall reading experience.
Troubleshooting Common Issues
When downloading or using reading apps on Fire Stick and Smart TV, users may encounter various issues that can disrupt their experience. Understanding and troubleshooting common problems can significantly enhance the usability and functionality of these devices.
One frequent issue is app crashes. If a reading app crashes on your Fire Stick or Smart TV, the first step is to clear the app’s cache. Navigate to the settings menu, select “Applications,” then choose “Manage Installed Applications.” Find the problematic app, and select “Clear Cache.” If the problem persists, consider uninstalling and reinstalling the app. Ensure your device’s software is up to date, as outdated firmware can cause compatibility issues.
Connectivity problems are another common hurdle. If your reading app fails to connect to the internet, check your Wi-Fi connection. Make sure your device is within range of the router and that there are no obstructions causing signal interference. Restarting both your device and router can often resolve connectivity issues. Additionally, verify that other devices on the same network are not consuming excessive bandwidth, which can affect the performance of your reading app.
Syncing errors, where the app fails to synchronize your reading progress across devices, are also prevalent. To address this, ensure that you are logged into the same account on all devices. Check that the app has permission to access necessary data and that your internet connection is stable. If synchronization issues continue, reach out to the app’s support team for further assistance.
For ongoing issues, users can find additional help through various resources. Visiting the official support forums for Fire Stick and Smart TV can provide insights from other users who have faced similar problems. Moreover, the customer support sections of the reading app’s website often contain FAQs, troubleshooting guides, and direct contact options for technical support.